Neue Website einrichten – Die ersten Schritte zum eigenen Internetauftritt
Die Erstellung einer modernen Website erfordert Zeit und vielseitiges Vorstellungsvermögen. Vor der technischen Realisierung gehört zunächst das Skizzieren folgender Aspekte:
- Welche und wie viele Informationen oder Produkte will ich anbieten?
- Wieviel Text, Bild, Video und sonstigen Inhalte brauche ich?
- Welche Menüpunkte und -strukturen brauche ich dafür?
- Brauche ich Sounds, Social-Media-Einbindungen oder Animationen?
- Wie viel Traffic und Datenvolumen erwarte ich pro Tag?
- Was ist meine Zielgruppe, und welche Suchbegriffe brauche ich daher?
Haben Sie ein Konzept und wollen nun ihre bestehenden Inhalte auf eine neue Website übertragen, geht es an die technischen Grundlagen. Um eine neue Website zu errichten, müssen zunächst folgende Schritte getätigt werden:
- Erwerb einer Domain bei einem Webhoster
- Kauf von ausreichend Webspace, damit alle Daten Platz finden
- Wählen Sie das richtige Hosting-Paket anhand der Rahmendaten Ihres Konzepts, um alle Anforderungen realisieren zu können
Das folgende Vorgehen wird anhand der weit verbreiteten Programme WordPress und Filezilla erläutert. Zunächst benötigen Sie das FTP-Programm Filezilla. Damit organisieren Sie den Datenaustausch zwischen allen beteiligten Webservern. Gehen Sie dabei wie folgt vor:
- Laden Sie es herunter und installieren Sie es wie jedes Windows-Programm per Doppelklick
- Halten Sie die Webdaten Ihres Hosting-Anbieters bereit, um Filezilla zu nutzen
- Öffnen Sie oben links den Server-Manager, klicken auf "Neuer Server" und hinterlegen die Verbindungsdaten zu Ihrem Webserver

Zu den Verbindungsdaten gehören:
- Server (auch Host genannt)
- Port – Dieser ist in der Regel leer oder wird mit 21 angegeben
- Protokoll: FTP
- Verbindungs-Typ: “Normal”
Haben Sie alle Daten eingetragen, klicken Sie auf “Connecten” und verbinden Sie sich mit diesem Server. Oben sehen Sie den Verbindungslog und auf der rechten Seite die Dateien und Verzeichnisse, die sich auf dem Webserver befinden. Gehen Sie beim Transferieren der Website-Daten folgendermaßen vor:
- Navigieren Sie in die entsprechenden Ordner auf Ihrer Festplatte und ziehen Sie sie in die rechte Spalte
- Für Downloads von der Website ziehen Sie die Dateien von rechts nach links
- Verschieben Sie die Daten mit Filezilla auf Ihren Domain-Server immer in html/htdocs
Jetzt steht Filezilla bereit. Jetzt benötigen Sie WordPress auf ihrem Domain-Server:
- Laden Sie sich Wordpress herunter und entpacken Sie es
- Öffnen Sie dazu die Datei wp-config-sample.php mit einem Texteditor (z.B. Notepad++)
- Suchen Sie folgenden Code: define('DB_NAME', ‚db_name'); define('DB_USER', 'username'); define('DB_PASSWORD', 'password'); define('DB_HOST', 'localhost');
- Geben Sie die Datenbankdaten Ihres Hosting-Anbieters ein und benennen Sie sie in wp-config.php um (Weitere Infos hier)
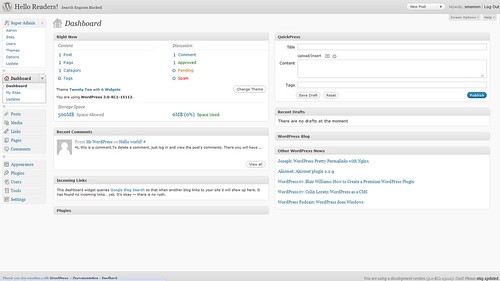
Nun können Sie Wordpress mit Filezilla auf Ihren Domain-Server verschieben. Gehen Sie dann auf Ihre neue Domain und installieren dort Wordpress. Wichtig ist der Aufruf ihrer Domain mit /wp-admin. Dann wird das WordPress erkannt und Sie können es auf ihrem Domain-Server installieren. Es fungiert als CMS für die Datenbanken wie MySQL auf Ihrer Domain. Anschließend können Sie die Website-Daten hin- und her verschieben. Prüfen Sie stets genau, ob eine vorhandene Datei neu überschrieben werden soll, da es hier keine Backup-Funktion gibt. Suchen Sie sich daher Webhoster, die solche für Ihre Domain anbieten. Nun können Sie an die Gestaltung der Homepage gehen. Viele Webhoster wie STRATO bieten neben Backups auch professionelle Vorlagen für Struktur und Benutzerführung Ihrer Website an. Halten Sie stets jeden Bereich der Website aktuell. Je mehr Inhalt die Seiten enthalten, desto genauer muss stets geprüft werden, ob die vorhandenen Strukturen und Layouts noch geeignet sind.
Bild 1: Bildrechte: Flickr FileZilla Connected Yongho Kim CC BY SA 2.0 Bestimmte Rechte vorbehaltenBild 2: Bildrechte: Flickr wordpress 3.0 I Sean MacEntee CC BY 2.0 Bestimmte Rechte vorbehalten
