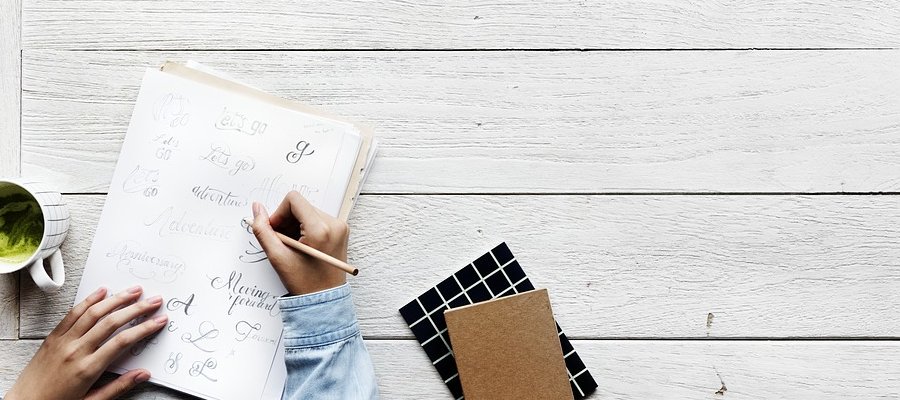In diesem Workshop wird beschrieben wie man einen Spiegeleffekt in Photoshop erstellt. Ein Objekt spiegelt sich am unteren Rand:

1. Schritt
Erstellen Sie zuerst das gewünsche Bild in Photoshop, wichtig ist, dass die einzelnen Elemente die gespiegelt werden sollen, jeweils eine extra Ebene sind:

2. Schritt
Nun müssen die gewünschtenen Ebenen dupliziert werden. Dazu einfach in der Ebenenansicht mit Rechtsklick auf die Ebene klicken und „Ebene duplizieren“ auswählen.
Anschließend muss die Ebene noch gespiegelt werden, dazu die Ebene in der Ebenenansicht auswählen und dann im Menü „Bearbeiten“-„Transformieren“-„Vertikal spiegeln“ auswählen.
Die gespiegelte Ebene muss nun an den unteren Rand der Orginalebene geschoben werden. Das Resultat sollte nun so aussehen:

3. Schritt
Anschließend muss der neuen Ebene (in dem Fall hier z.B. die gespiegelte Kiwi) eine Ebenenmaske hinzugefügt werden. Dazu wählen Sie die Ebene aus und klicken in der Ebeneansicht auf den Button „Ebenenmaske hinzufügen“.
![]()
Hin der Ebene sollte nun ein weißes Kästchen erscheinen, dies muss für den nächsten Schritt angewählt sein.
4. Schritt
Nun wird die Transparenz für die gespiegelte Ebene hinzufügt. Wählen Sie dafür das Farbverlaufstool aus.

Der Farbverlauf welcher der Ebenenmaske hinzugefügt wird muss von schwarz nach weiß gehen:
![]()
Setzen Sie den Farbverlauf nun in der gespieltenen Ebene an und ziehen Sie diesen ein Stück weit nach oben (siehe Bild). Wichtig ist, dass Sie den Verlauf in der Ebenenmaske einfügen, ansonsten wird Ihr Bild mit dem Verlauf überschrieben.
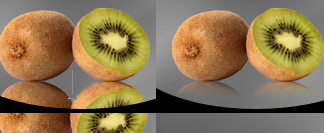
Photoshop fügt nun Transparenzinformationen für die gespiegelte Ebene hinzu, der untere Teil der gespiegelten Ebene wird transparent und es entsteht der gewünschte Effekt.
Dieser Schritt wird nun noch für den Text wiederholt und fertig ist das Bild: