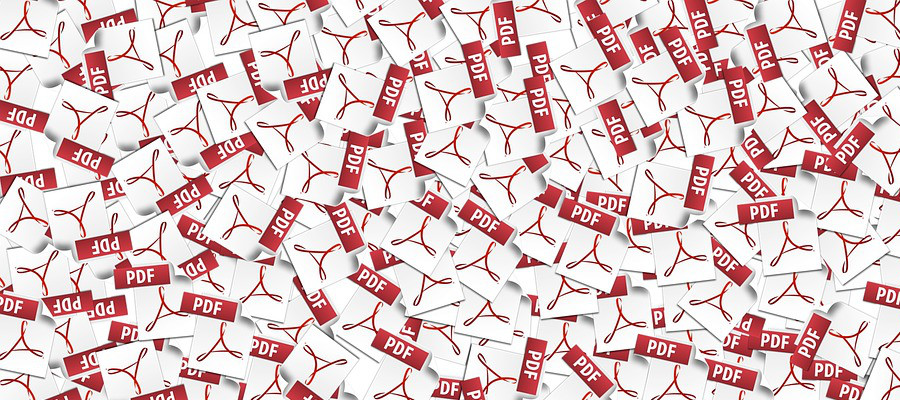Sie haben keine PDF-Tools auf Ihrem Gerät installiert, aber Sie müssen PDF-Dokumente öffnen oder PDF bearbeiten. Wenn Sie Google Chrome zum Prüfen von PDF-Dateien verwenden, sollten Sie unbedingt einen Chrome-PDF-Editor installieren, der nur Sekunden braucht, aber fast alle Funktionen bietet, die Sie brauchen.
Chrome-Erweiterungen sind kleine Softwaremodule, mit denen Sie den Chrome-Browser individuell anpassen können. Im Chrome Web Store gibt es über 137 Tausend Chrome-Erweiterungen in allen Bereichen. Die Verwendung von Erweiterungen hilft Ihnen, schnell auf Tools zuzugreifen, das Herunterladen von Programmen zur einmaligen Verwendung zu vermeiden und vieles mehr.
Wenn Sie hauptsächlich Google Chrome verwenden, können Sie mit dem Chrome PDF-Editor ganz einfach und kostenlos PDF-Dokumente online bearbeiten oder konvertieren. Viele PDF-Tools bieten Chrome-Erweiterungen an. Lesen Sie weiter, wir haben die besten Chrome-Erweiterungen PDF Editor verwendet und ausgewählt.
Chrome PDF-Editor: Adobe Acrobat
Adobe Acrobat wurde entwickelt, um PDF-Dokumente auf jedem Gerät anzeigen, erstellen, drucken und bearbeiten zu können. Für Menschen, die an Adobe-Produkte gewöhnt sind, ist die Verwendung von Acrobat zur Bearbeitung von PDFs vielleicht die erste Wahl.
Mit der Adobe Acrobat-Erweiterung können Sie PDF-Dateien direkt konvertieren, bearbeiten, komprimieren und signieren, ohne die Desktop-Software herunterladen zu müssen. Wenn Sie beispielsweise PDF in JPG konvertieren möchten, müssen Sie nur ein PDF-Dokument hochladen und die konvertierte Datei dann manuell herunterladen. Acrobat konvertiert das Dokument direkt und öffnet es online zur Ansicht.
Noch wichtiger ist, dass die Acrobat-Erweiterung keine Gebühren von den Nutzern verlangt, Sie müssen also für keinen Dienst bezahlen, wenn Sie diesen Chrome PDF-Editor verwenden. Wir müssen jedoch darauf hinweisen, dass die Acrobat-Erweiterung im Vergleich zur Desktop-Software nicht allzu viele Funktionen bietet und dass Sie sich bei einem Konto anmelden müssen, um sie weiter nutzen zu können.
PDFescape
PDFescape ist eines der beliebtesten PDF-Tools, das über fast alle PDF-bezogenen Funktionen verfügt, einschließlich Bearbeiten, Komprimieren, Signieren, Zusammenführen, Konvertieren usw. Das Online-Tool unterscheidet sich nicht von der Desktop-Software, so dass alle Vorgänge online erledigt werden können, ohne dass ein Programm heruntergeladen werden muss.
Alle gängigen Webbrowser wie Chrome, IE, Firefox und Safari können ohne Einschränkungen auf PDFescape zugreifen, und es ist mit Windows-, macOS- und Linux-Betriebssystemen kompatibel. Außerdem können Sie es auch auf Windows-, Android- und iOS-Geräte herunterladen.
Bearbeiten einer PDF-Datei mit Windows
Die Bearbeitung von PDFs in den neuesten Versionen von Microsoft Word ist der einfachste und schnellste Weg, Ihr Dokument zu bearbeiten.
Die beiden Formate unterscheiden sich stark voneinander, weshalb Sie vorsichtig sein müssen. Einige Details wie z.B. Tabellen mit Zellabstand, Funktionen zum Ausfüllen von Formularen und Schrifteffekte können sich nach der Konvertierung der PDF-Datei ändern.
Im Folgenden erfahren Sie, wie Sie eine PDF-Datei in Word bearbeiten können:
- Schritt #1 Öffnen Sie Microsoft Word auf Ihrem Computer.
- Schritt #2 Klicken Sie in der oberen Menüleiste auf Datei.
- Schritt #3 Wählen Sie aus den verfügbaren Optionen Öffnen aus, gefolgt von der PDF-Datei, die Sie im Dokumentfenster bearbeiten möchten.
- Schritt 4 Auf Ihrem Bildschirm erscheint eine Meldung, in der Sie um die Erlaubnis gebeten werden, dass Microsoft Word Ihre PDF-Datei und deren Inhalt in ein bearbeitbares Format konvertieren darf, das mit Word kompatibel ist.
- Schritt #5 Klicken Sie auf OK.
Wie man ein PDF auf dem Mac bearbeitet
Mac-Benutzer verfügen über eine spezielle Vorschau-Option, mit der sie neben anderen Dateiformaten auch ein PDF anzeigen und bearbeiten können.
Führen Sie die folgenden Schritte aus, um PDFs auf Ihrem Mac-Gerät zu bearbeiten.
- Schritt #1 Setzen Sie den Cursor an die Stelle, an der Sie den Text einfügen möchten.
- Schritt #2 Gehen Sie auf Extras, gefolgt von Anmerkungen und klicken Sie schließlich auf Text. Fangen Sie an zu tippen und nehmen Sie die gewünschten Änderungen vor.
- Schritt #3 Sie können auch die Schriftart, die Schriftgröße, die Schriftfarbe und andere Einstellungen im Dokument ändern. Gehen Sie dazu auf Ansicht und klicken Sie auf Markierungssymbolleiste anzeigen. Drücken Sie A.
Und das war’s! Jetzt können Sie das Textfeld an jede beliebige Stelle im Dokument verschieben.