Wer in seinen Visual-Studio-Projekten die Komponenten von Telerik verwendet, der dürfte über ein regelmäßiges Ärgernis stolpern. Telerik gibt regelmäßig Updates heraus zu seinen Komponenten. Was prinzipiell auch gut ist. In unserem Fall handelt es sich um Telerik UI for WPF. Jedoch kommt es gehäuft vor, dass nach dem Update alle unter References eingebundene Assemblies von Telerik nicht mehr verfügbar sind, so dass man vor dem Problem steht, ob man diese alle händisch einbinden muss.
Telerik References Version 0.0.0.0 und weitere Fehlermeldungen
Wie äußert sich diese Problem? Zum einen wird man im Solution Explorer unter Refereces schnell fündig. Dort erscheinen die eingebundenen Telerik-Komponenten mit einem gelben Warnsymbol.
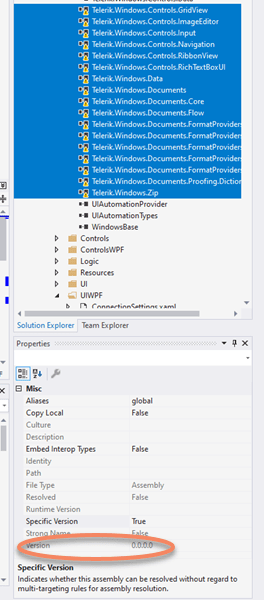
Schaut man weiter unten in den Properties, wird man sehen, dass dort, wo vor dem Update noch eine konkrete Versionsnummer stand, nach dem Update die Version 0.0.0.0 angegeben wird.
Versucht man ein Build des oder der Projekte, dann erhält man weitere Fehlermeldungen.
The name „…“ does not exist in the namespace „http://shemas.telerik.com/2008/xaml/presentation“.
The type ‚…‘ was not found. Verify that you are not missing an assembly reference and that all referenced assemblies have been build.

Weitere Warnmeldungen lauten dann noch wie folgt:
The referenced component ‚Telerik….‘ could not be found.
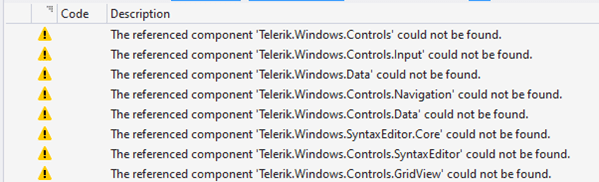
Außerdem ist es nicht möglich über Extentions ➠ Telerik den Upgrade Wizard aufzurufen.
Lösung: Telerik Assemblies nach Update wieder einbinden
Eine Lösung kann natürlich sein, alle eingebundenen Telerik-Referenzen aus dem Projekt zu löschen und einzeln über Rechtsklick „Add reference“ neu einzubinden. Das kann aber ein recht mühsamen und langwieriges Unterfangen werden.
Aus irgendwelchen nicht nachvollziehbaren Günden, wird nach dem Update unter Properties die Specific Version auf True gesetzt. Hier sollte man für alle Telerik-Refereenzen die Specific Version auf False setzen. Mehrfach-Markierungen der Referenzen sind möglich.
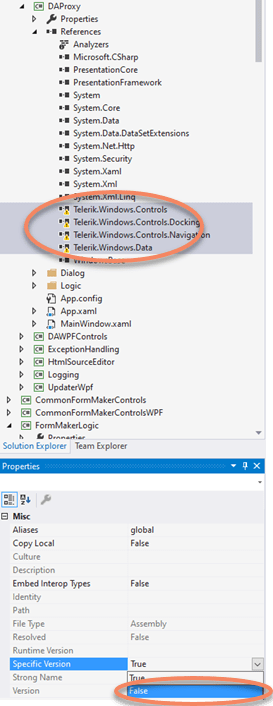
Hat man das für alle Projekte und alle Referenzen durchgeführt, dann muss man noch das Upgrade über die Projekte durchführen. Dies geht über das Menü in Visual Studio unter Extentions ➠ Telerik ➠ Telerik UI for WPF ➠ Upgrade Wizard.
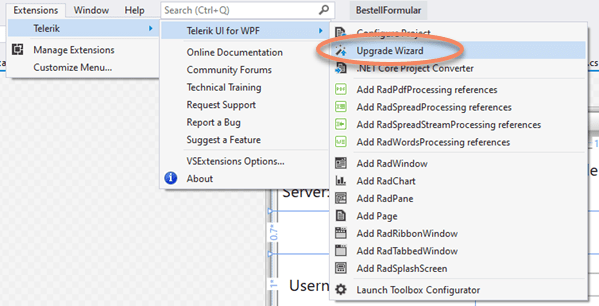
Danach öffnet sich der Upgrade-Wizard, welchen man in gewohnter Weise durchlaufen kann.
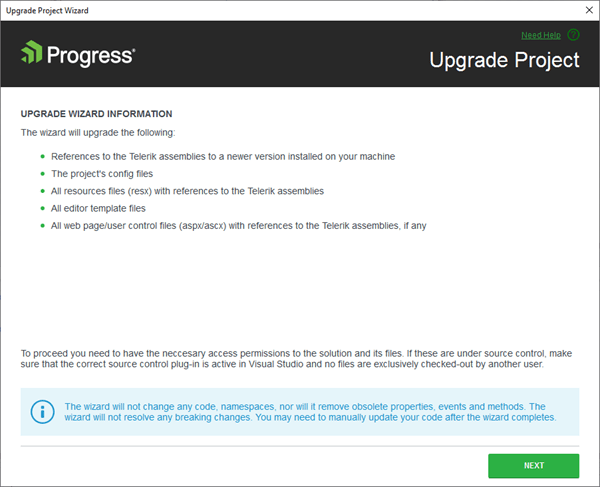
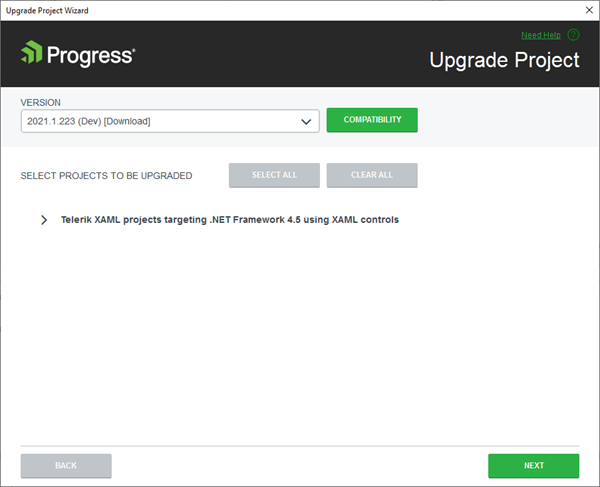
Danach am besten noch ein Clean und/oder Rebuild durchführen und dann sollte man das Projekt wieder zum Laufen bekommen. Bei mir traten dann beim Ausführen des Programms weitere Exceptions auf, die darauf hindeuteten, dass die Telerik-Assembly-Datei nicht gefunden werden konnte. Das lag daran, dass die Eigenschaft „Copy Local“ auf False gesetzt war. Das Property „Copy Local“ auf True setzen. Dann wird die zugehörige *.dll-Datei auch in den Ausgabeordner kopiert.
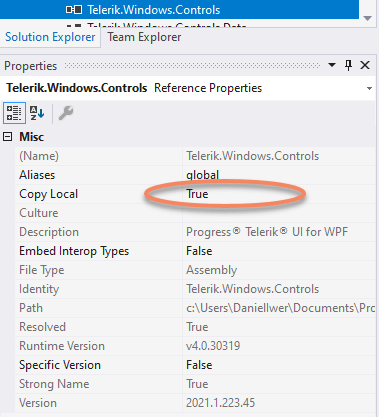
In diesem Bild sieht man auch sehr gut, dass nachdem man die Specific Version auf False geändert hat, die aktuelle verfügbare Version eingebunden wird.
Update – Direktes Bearbeiten der .csproj-Datei
Eine weitere Alternative kann das direkte Bearbeiten der .csproj-Dateien sein. Hier werden die Referenzen zur Version ebenfalls festgelegt:

Als problematisch bei unseren Projekten ist die Tatsache, dass hier zentrale Bibliotheken eingebunden werden, welche z.B. bereits die neue Version verwenden. Eine einfache Lösung ist hier, die Versionsnummer einfach mit „Suchen und Ersetzen“ auf den aktuellen Stand zu bringen. Dies geht recht einfach mit Texteditoren wie Notepad++.


2 Kommentare