Wer Visual Studio (VS) frisch installiert hat und ein deutsches Windows verwendet, der hat Visual Studio vermutlich in deutscher Sprache vorliegen.
Manchmal möchte man aber aus persönlichen Gründen oder aufgrund der Firmenphilosophie Visual Studio in englischer Sprache oder in einer anderen Sprache vorliegen haben. Dies kann auch bei internationaler Zusammenarbeit von Vorteil sein, wenn gemeinsam über die Programmierung diskutiert, sich Screenshots von Visual Studio in der jeweiligen Sprache austauscht oder zum Beispiel englische Tutorials zu Visual Studio anschaut.
Die hier gezeigte Vorgehensweise zum Ändern der Sprache in Visual Studio gilt mindestens für die Versionen Visual Studio 2022 (VS 2022), Visual Studio 2019 (VS 2019) und Visual Studio 2017 (VS 2017).
Die Vorgehensweise ist eigentlich sehr intuitiv und nicht ganz so umständlich wie das Ändern einer Windows Application in eine Class Library oder das Verschwinden von Telerik-References.
Dazu muss man in Visual Studio im Menü auf Extra ➤ Optionen gehen.
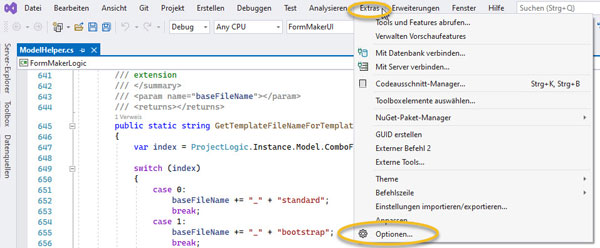
Und sich dann im Baum-Menü links zu Umgebung ➤ Internationale Einstellungen durchklicken.
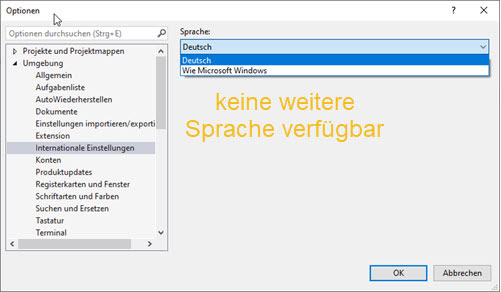
Es kann aber sein, dass, wie hier im Bild dargestellt, eine weitere oder die gewünschte Sprache nicht verfügbar ist. Dann muss man den Visual Studio Installer verwenden, um das oder die weiteren Sprachpakete nachzuinstallieren. Diesen kann man über das Windows-Startmenü aufrufen.
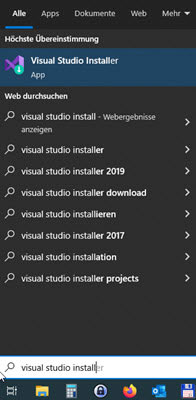
Dann bei der entsprechenden Visual Studio Installation auf den Button „Ändern“ klicken.
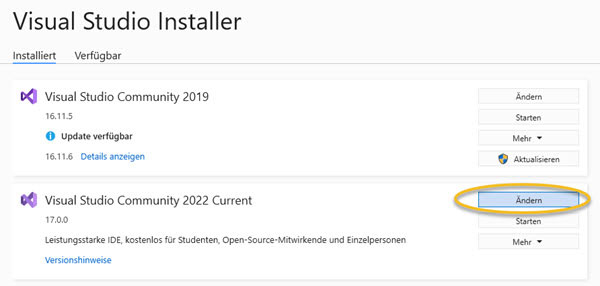
Unter dem Register „Sprachpakete“ kann man dann die gewünschten Sprachen auswählen, die nachinstalliert werden sollen. Dazu muss man Visual Studio schließen, falls es noch im Hintergrund laufen sollte.
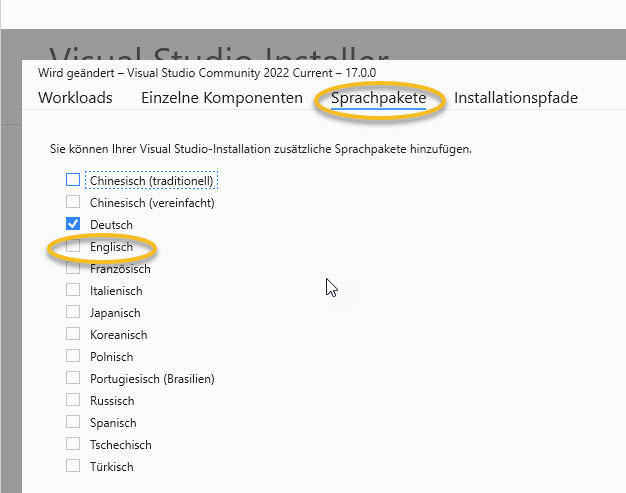
Nun kann man Visual Studio neu starten und geht noch mal über Extra ➤ Optionen und Umgebung ➤ Internationale Einstellungen zu der Sprachauswahl. Die nachinstallierte Sprach ist nun verfügbar und kann als Sprache für die Programmoberfläche ausgewählt werden.
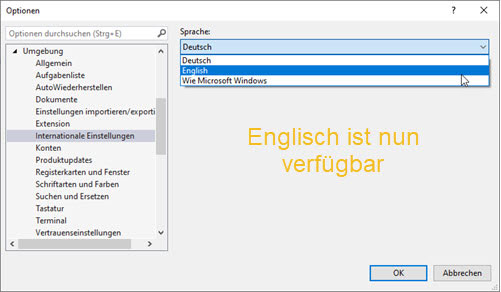
Dannach muss man Visual Studion noch einmal schließen und neu starten, damit die neue Spracheinstellung übernommen wird.
Und dann kann man mit dem Programmieren der eigentlichen Anwendung beginnen und in die nächsten Problem reinlaufen :-), wie vielsagende Fehlermeldungen á la „StaticExtension-Wert […] kann nicht aufgelöst werden“ bzw. „StaticExtension value cannot be resolved„. Oder wie man die Location eines UserControl bestimmt.
- Huber, Thomas Claudius(Autor)
- Kühnel, Andreas(Autor)





6 Kommentare