Wer viel Grafiken und Fotos verarbeitet, hat oft das Problem, dass man aus einem groß-formatigem Bild nur einen kleinen Bildausschnitt benötigt. Selbst dieser Bildausschnitt ist bei heutigen Kameras immer noch so große, dass die Auswahl proportional verkleinert werden muss, um den Bildausschnitt zum Beispiel im Internet darzustellen. Proportional deswegen, damit es keine Verzerrungen gibt, da ansonsten aus einem runden Kopf ein Eierkopf wird. Dieser Beitrag zeigt, wie man mit dem leichtgewichtigen Grafikprogramm Paint.Net die Auswahl trifft und verkleinert.
Pain.Net Auswahl Bildausschnitt festlegen
1. Schritt: Bild öffnen
Bild über das Menü Datei -> Öffnen oder über den Shortcut Strg+O öffnen
2. Schritt: Auswahlwerkzeug verwenden
Durch Aufziehen mit der Maus, kann man nun den gewünschten Bildausschnitt auswählen.
3. Schritt: Bildausschnitt kopieren
Jetzt drückt man die Tastenkombination Strg+C oder geht über das Menü Bearbeiten und klickt dort Kopieren.
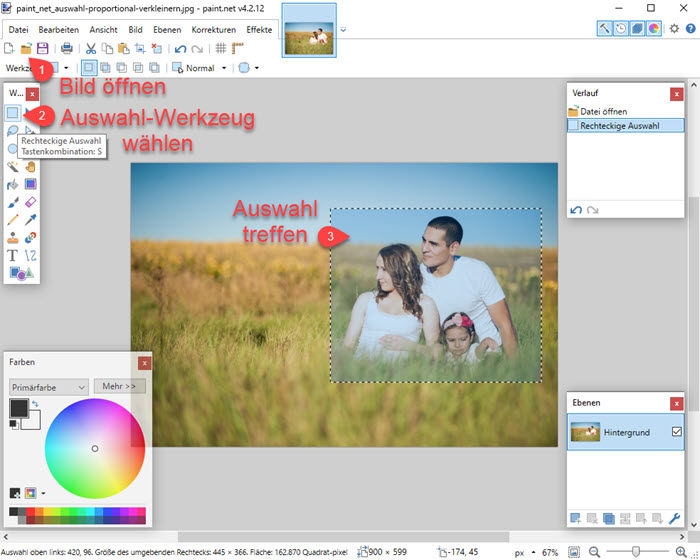
4. Schritt: Bildausschnitt in neues Bild einfügen
Über den Shortcut Strg+N oder über das Menü Datei->Neu erstellt man jetzt ein neues, leeres Bild. Es erscheint ein Dialog in welchem man die Bildabmessungen eingeben kann. Hier braucht man nichts zu verändern, denn Paint.Net übernimmt die Abmessungen, des in der Zwischenablage befindlichen Bildes.
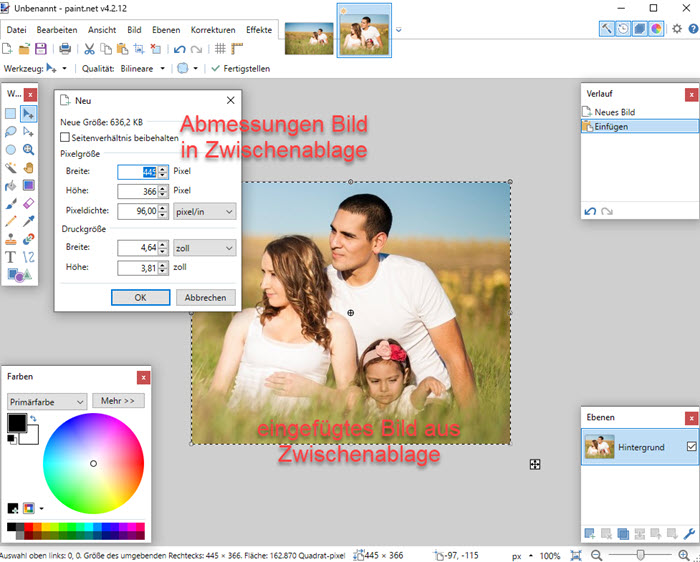
Paint.Net: Bild verkleinern
Nun kann es sein, dass der getroffene Bildausschnitt immer noch zu groß ist, weil man zum Beispiel für die Darstellung im Internet immer auf schnelle Ladezeiten achten sollte und somit bei Bildern immer ein Optimum aus Speicherbedarf und Darstellung zu finden ist.
Zum Verkleinern des neuen Bildes (unser Bildausschnitt) bedient man sich der Tastenkombination Strg+R oder geht über das Menü Bild->Größe ändern… .
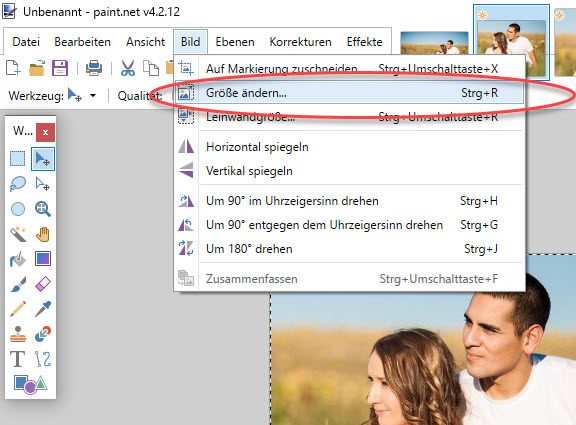
In dem sich nun öffnenden Dialog kann man die neue Breite oder neue Höhe eingeben. Der jeweils andere Wert wird dann automatisch berechnet. Dafür ist zu beachten, dass man den Haken bei der Checkbox „Seitenverhältnis beibehalten“ setzt. Denn nur so werden die Proportionen beibehalten und das Bild oder Foto proportional skaliert.
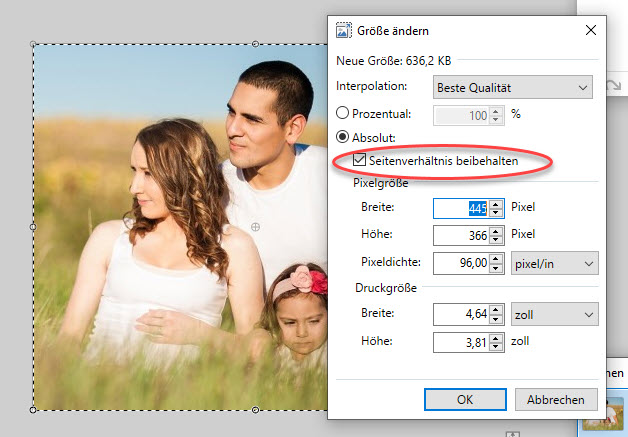
Jetzt braucht man das neue Bild nur noch über Strg+S (Tastenkombination) oder über das Menü Datei -> Speichern unter im gewünschten Bildformat speichern. In den meisten Fällen wird das Bildformat entweder PNG oder JPEG sein. JPEG eignet sich besser für Fotos und alle Bilder, wo sehr viele Farben und Farbverläufe auftauchen. PNG verwendet man am besten immer dann, wenn man Bilder mit wenigen verschiedenen Farben hat. Das sind oftmals Screenshots von Computerprogrammen oder selbst erstellte Skizzen oder Zeichnungen, wie man sie mit Visio erstellen kann.
Fazit
Mit Paint.Net ist es relativ simpel einen Bildausschnitt proportional zu skalieren. Es sind nur wenige Klicks und Schritte notwendig und man hat das neue Bild in wenigen Sekunden. Darüber hinaus. Paint.Net ersetzt vielleicht kein vollwertiges Grafikprogramm, da diese einige Funktionen mehr bieten, aber für die meisten Anwender dürfte der Funktionsumfang ausreichend sein und sich die Anschaffung eines anderen teuren Grafikprogramms nicht lohnen. In diesem Zusammenhang sei erwähnt, dass es Paint.Net als kostenfrei Version gibt. Man kann es gegen eine kleine Gebühr auch aus dem Windows Store beziehen. Warum man im Windows Store dafür Geld zahlen muss und anderswo kostenlos herunterladen kann, darüber lässt sich nur mutmaßen. Vielleicht müssen die Entwickler eine Gebühr an Microsoft entrichten oder Microsoft möchte für den Vertrieb über den Microsoft Store mitverdienen?
- Über 150 Filter und Effekte • Farbig abwedeln und nachbelichten • Photo Grids für Collagen •...
- Farbig abwedeln und nachbelichten zum Ausbessern einzelner Farbbereiche und Bildteile • Magic...
- Photo Grids für Collagen per Drag & Drop • Über 150 Filter und Effekte für einzigartige Fotos...
- Optimaler Einstieg in CAD - Entwurf und Bearbeiten in 2D
- Leistungsstarke Oberfläche und Konstruktionen
- 100% Kompatibel zu AutoCAD
- GANZ UNKOMPLIZIERT: Die moderne Programmoberfläche bietet eine perfekte Übersicht und mit dem...
- BIBLIOTHEK INKLUSIVE: Mit Photostory deluxe steht Ihnen eine umfangreiche Bibliothek aus unzähligen...
- PRAKTISCHE KI-FUNKTIONEN: Mithilfe der künstlichen Intelligenz erstellen Sie noch einfacher und...




