Virtuelle Ordner bzw. Hosts in Apache Xampp einrichten, so geht es.
Die Standardvorgehensweise bei der Verwendung von Xampp ist meist, einfach den Standard „htdocs“ Ordner zu verwenden. Webanwendungen wandern in Unterverzeichnisse und sind dann unter http://localhost/wordpress/ oder ähnlich erreichbar.
Dies funktioniert größtenteils recht problemlos, aber oftmals liegt die fertige Webanwendung direkt im Root-Verzeichnis der Domain, was beim Setzen von Links beachtet werden muss. Auch sollen nicht immer alle Dateien lokal im gleichen Verzeichnis liegen.
Mit Xampp geht dies problemlos mit der Einrichtung von virtuellen Hosts. In unserem WordPress-Beispiel ist unser Test-Blog dann unter http://wordpress.local erreichbar. Legen wir los!
In unserem Beispiel wollen wir die Domain auf das folgende Verzeichnis einrichten:

Lokale Domain einrichten
Im ersten Schritt müssen wir die lokale Adresse einrichten. Hierzu öffnen wir im Verzeichnis „c:\Windows\System32\drivers\etc" die Datei "hosts". Dies können wir mit dem Editor von Windows machen, dieser muss mit Administrator-Rechten gestartet werden.

Hier fügen wir nun unsere "Domain" ein:
127.0.0.1 wordpress.localhost

Wir speichern die Datei ab und prüfen, ob wir die Domain anpingen können.

Apache konfigurieren
Nun konfigurieren wir den Webserver. Im Ordner "c:\xampp\apache\conf\extra" finden wir die Datei "httpd-vhosts.config".

In dieser fügen wir am Ende folgenden Inhalt ein:
NameVirtualHost *:80
<VirtualHost *:80>
DocumentRoot "c:/OneDrive/_htdocs"
ServerName localhost
<Directory "c:/OneDrive/_htdocs/">
Require all granted
</Directory>
</VirtualHost>
<VirtualHost *:80>
ServerName wordpress.local
DocumentRoot "c:/xampp/htdocs/wordpress"
ErrorLog "logs/wordpress-error.log"
CustomLog "logs/wordpress-access.log" common
<Directory "c:/xampp/htdocs/wordpress">
Require all granted
</Directory>
</VirtualHost>
Die Pfade passen Sie entsprechend der eigenen Pfade an.

Nun noch die Datei speichern, den Webserver neu starten. Anschließend sollte sich unsere Webanwendung bzw. das Verzeichnis öffnen.

Troubleshooting
Bei meinem ersten Versuch hatte ich den Fehler:
AH01630: client denied by server configuration
Hier war es wichtig, dass die Direktive in "Directory" wie folgt ist:
Require all granted

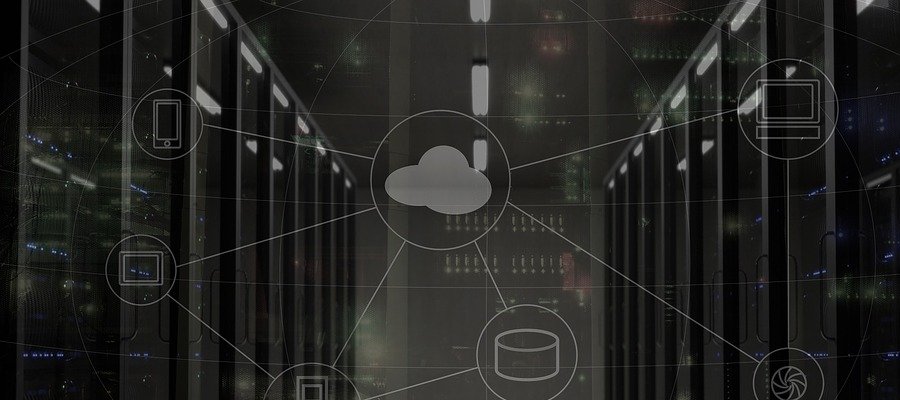
Das sind wirklich tolle Tipps, danke für die unermüdliche Arbeit, die hier auf der Webseite geleistet wurde.
Lg Emma