Wie kann ich LetsEncrypt bei Hosteuropes neuen CPanel Angeboten nutzen, so geht es?
Hosteurope bietet mit den CPanel-Tarifen eine neue Generation an Tarifen an, mit neuen Funktionen aber nicht immer mit SSL. So steht SSL in Form von Auto-SSL nur in den teureren Tarifen zur Verfügung. Erst ab dem 20 Euro Tarif gibt es Auto-SSL inklusive.
Für die kleinen Tarife kann man sich mit LetsEncrypt behelfen. Dank SSH auch in den kleinen Tarifen funktioniert das bisherige Hosteurope LetsEncrypt-Script von uns ohne Probleme.
Videoanleitung
Anleitung
SSH-Zugang oder Terminal im CPanel
Für die Ausführung des Scriptes wird ein SSH-Zugang benötigt, SSH kann im CPanel aktiviert werden, hier gibt es auch ein direkt nutzbares Terminal.

Anpassen des Scriptes
Zuerst laden wir das Script herunter. Anschließend müssen wir es anpassen. Die Anpassungen erfolgen in der „myletsencrypt.php“.
Hier können wir die E-Mail-Adresse anpassen und die Pfade und die zugehörigen Domains. Im ersten Beispiel haben wir eine Domain, welche über „schneuse.de“ und „www.schneuse.de“ aufrufbar ist. Beide Varianten sollten wir bei einer normalen Domain stets angeben.

Tipp: Den Basis-Pfad können wir mit dem Linux-Befehl „pwd“ über SSH schnell ermitteln.

Mehrere Domains und Pfade sehen beispielsweise so aus.

Upload des Scriptes
Anschließend laden wir das Script auf unseren Webspace. Das Script können wir direkt das Root-Verzeichnis ablegen.

Im Beispiel verwende ich den Ordner „le“.
Ausführen des Scriptes
Nun müssen wir das Script noch ausführen. Hierzu verbinden wir uns mit SSH und führen die Script-Datei „myletsencrypt.sh“ aus.
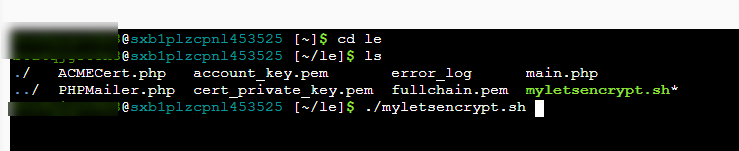
Das Script wird nun ausgeführt und sollte am Ende ein OK ausgeben mit der Meldung, dass die Zertifikate versendet worden sind.

Zertifikat installieren
Das Zertifikat wird uns per E-Mail zugeschickt. Hinweis: der Link in der E-Mail funktioniert nicht mit dem CPanel. In der E-Mail sind zwei Dateien enthalten. Der private Schlüssel und das Zertifikat.

Das Zertifikat laden wir nun im CPanel hoch, dazu klicken wir auf „SSL/TLS“.

Anschließend wählen wir die „fullchain.pem“ für den Upload aus.

Dies wird uns hoffentlich mit einer Erfolgsmeldung beschieden.

Anschließend wird das Zertifikat angezeigt und unsere Webseite sollte mit grünem Schlosssymbol erscheinen.

Kleiner Hinweis beim Aktualisieren, hier wurde eine Zeit lang noch die Gültigkeit des vorhergehenden Zertifikats angezeigt. Nach ein paar Stunden wurde das Zertifikat entsprechend aktualisiert. Wie es sich bei abgelaufenen Zertifikaten verhält habe ich nicht getestet, es ist aber eine gute Idee vor dem Ablauf des Zertifikats eine Aktualisierung vorzunehmen.
Fazit
Leider gibt es kein Auto-SSL in den kleineren Paketen, LetsEncrypt schafft hier zwar eine Abhilfe, ist aber manuelle Arbeit, welche zumindest alle 3 Monate wiederholt werden muss. Einen Teil kann man automatisieren, indem man sich einen Cronjob einrichtet.

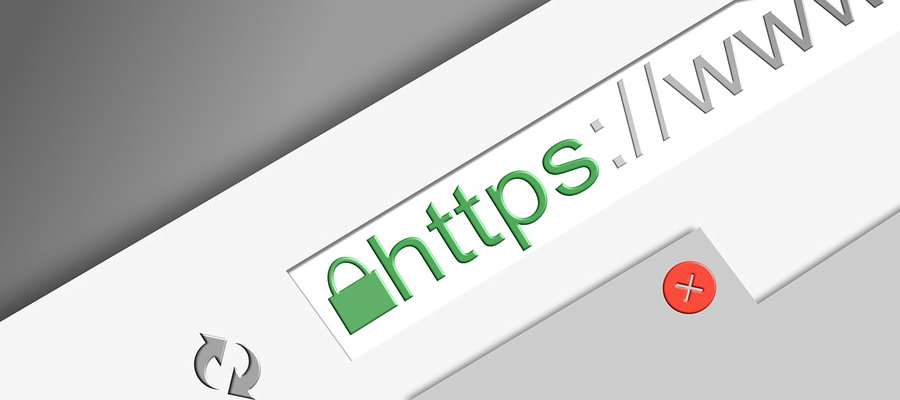
Ein Kommentar