Whoever has freshly installed Visual Studio (VS) and uses a German Windows, probably has Visual Studio in the German language.
Sometimes, however, one would like to have Visual Studio in English or in another language for personal reasons or because of the company philosophy. This can also be an advantage in international collaboration, when discussing programming together, exchanging screenshots of Visual Studio in the respective language or watching English tutorials on Visual Studio, for example.
The Visual Studio tutorials shown here are in English.
The procedure shown here for changing the language in Visual Studio applies to at least Visual Studio 2022 (VS 2022), Visual Studio 2019 (VS 2019) and Visual Studio 2017 (VS 2017).
The procedure is actually very intuitive and not quite as cumbersome aschanging a Windows Application to a Class Library or disposing of Telerik references.
To do this, go to Extra ➤ Options in the menu in Visual Studio.
And then click through to Environment ➤ International Settings in the tree menu on the left.
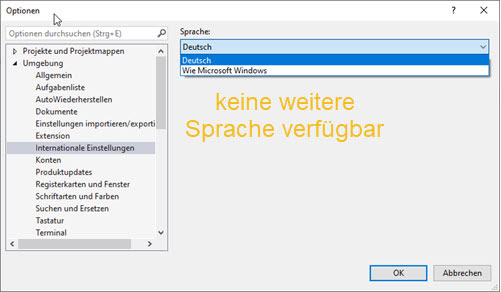
But it may be that, as shown here in the picture, another or the desired language is not available. Then you have to use the Visual Studio Installer to install the additional language package(s). This can be called up via the Windows Start menu.
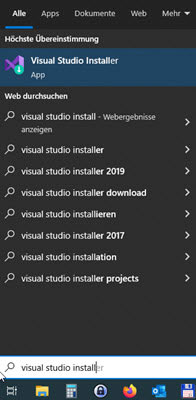
Then click on the Button „Change“ at the corresponding Visual Studio installation.
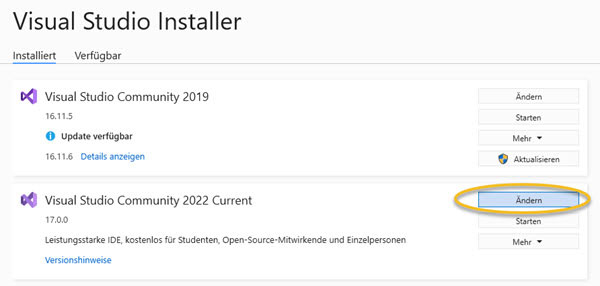
Under the Tab „Language Packages“ you can then select the desired languages to be installed. To do this, you have to close Visual Studio if it is still running in the background.
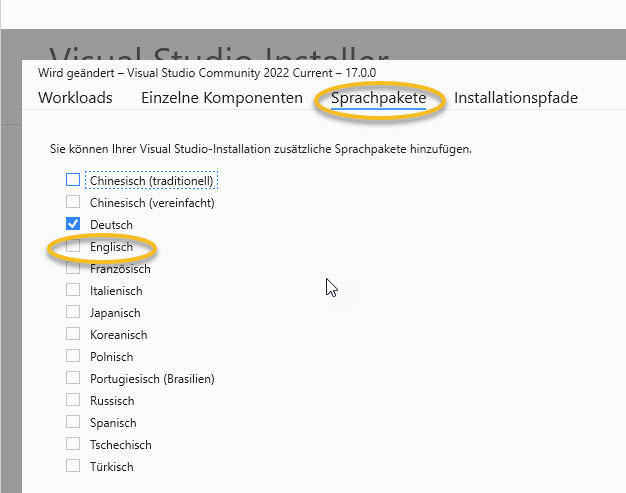
Now you can restart Visual Studio and go again via Extra ➤ Options and Environment ➤ International Settings to the language selection. The post-installed language is now available and can be selected as the language for the programme interface.
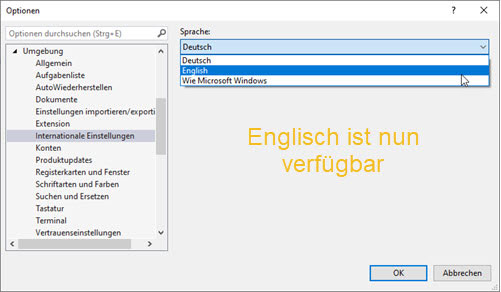
After that, you have to close Visual Studion once more and restart it so that the new language setting is applied.
And then you can start programming the actual application and run into the next problems :-), like meaningful error messages á la „StaticExtension value […] cannot be resolved“ or „StaticExtension value cannot be resolved„. Or how to determine the location of a UserControl.
Windows Presentation Foundation: The Comprehensive…
- Huber, Thomas Claudius (author)
C# 8 with Visual Studio 2019: The Comprehensive…
- Kühnel, Andreas (Author)





