Es gibt große Kompatibilitätsprobleme zwischen Windows PCs und Mac. Weswegen es schwer sein kann, Daten von Windows auf Mac übertragen zu können. Beide Betriebssysteme haben zudem ihre eigenen Plattformen, um Dateien wie Musik, Fotos und Dokumente zu speichern. Es gibt also einige Dateien, die im Vergleich zu anderen schwieriger zu lokalisieren sind.
Wenn Sie Ihre Dateien von einem Windows PC auf einen Mac verschoben haben, erkennt MacOSX automatisch die Musik in iTunes bzw. Musik App. Darüber hinaus erkennt die Fotoanwendung sofort alle Bilder. Andere Dateien werden nach ihrem Dateityp sortiert.
In diesem Artikel stellen wir Ihnen verschiedene Methoden vor, mit denen Sie Ihre Dateien von Windows auf Mac übertragen können. Lass uns anfangen.
1. Daten von Windows auf Mac übertragen mit externer Festplatte
Bevor Sie Dateien von einem Betriebssystem auf ein anderes übertragen können, ohne diese in eine Cloud zu laden, müssen Sie über ein externes Festplattenlaufwerk verfügen, das sowohl auf Macs als auch auf Windows-PCs funktioniert. Das kann nicht immer einfach sein, da viele Festplatten so formatiert sind das Windows Sie lesen und beschreibe kann MacOSX allerdings nur lesen. Wenn Sie bereits eine externe Festplatte haben, können Sie hier lesen, wie Mac NTFS schreiben kann.
Sobald Sie sicher sind, das Ihre Festplatte in einem Format ist, welches auf beiden Systemen verwendet werden kann, wie exFAT, können Sie loslegen.
- Klicken Sie auf das Windows-Symbol in der Startleiste und navigieren Sie dort zu den „Einstellungen“.
- Wählen Sie „Update & Sicherheit“ und in der Auswahl die Option „Sicherung“.
- Schließen Sie die externe Festplatte an und suchen Sie unter „Mit Dateiversionsverlauf sichern“ nach dem externen Datenträger.
- Unter den „Sicherungsoptionen“ können Sie das Backup durch einen Klick auf „Jetzt sichern“ starten.
- Dort können Sie zudem auch nur einzelne Ordner auswählen, für die Sie ein Backup erstellen möchten. Auch das automatische Sichern in regelmäßigen Abständen, zum Beispiel täglich oder stündlich, ist über die Auswahl in „Meine Daten sichern“ möglich.
- Drücken Sie „Weiter“ und überprüfen Sie, ob alle Einstellungen so sind, wie Sie sie wollen.
- Klicken Sie abschließend auf „Einstellung speichern und Sicherung ausführen“.
Im Anschluss müssen Sie die externe Festplatte lediglich an Ihr MacBook anschließen und die Daten auslesen. Wo Sie die Daten aus dem Windows Backup auf Mac übertragen, bleibt Ihnen überlassen.
2. Drahtlos Daten von Windows auf Mac senden
Eine äußerst praktische Lösung ist der Migrationsassistent von Apple. Dieses tool beschränkt sich nicht nur auf Daten, sondern kann auch Kontakte, Kalender und E-Mail-Nachrichten, Lesezeichen sowie weitere Daten von Windows auf Mac übertragen.
- Laden Sie zum Übertragen Ihrer Daten zuerst den richtigen Windows-Migrationsassistenten
- Beenden Sie dann alle noch offenen Programme
- Öffnen Sie nun den Migrationsassistenten und folgen Sie den Anweisungen
- Sobald der Migrationsassistent sich mit Ihrem Mac verbinden will, wechseln Sie zu diesem.
- Öffnen Sie auf dem Mac den Migrationsassistenten. Sie finden ihn im Ordner „Dienstprogramme“
- Folgen Sie auch hier den Anweisungen
- Wählen Sie im nächsten Schritt den PC aus Ihrem Netzwerk, von dem die Daten übertragen werden sollen.
- Überprüfen auf beiden Geräten den angezeigten Code.
- Wählen Sie nun die Daten von Windows auf Mac zum Übertragen aus.
- Je nach Menge der Daten und Geschwindigkeit des Netzwerkes kann es einige Stunden dauern, bis alles abgeschlossen ist
3. Mit Cloud-Diensten Daten von Windows auf Mac übertragen
Wenn Sie einen Cloud Dienst in Ihrem PC einrichten, können Sie von iOS-Geräten, anderen PCs, Macs und sogar Android-Handys aus sofort auf Ihre Dateien zugreifen. Sie können so Ihre Dateien speichern und auf verschiedenen Geräten freigeben.
Zwei der am häufigsten verwendeten Cloud Anbieter sind Google Drive sowie Microsoft One Drive. Da Sie Ihre Daten von Windows auf Mac übertragen wollen, besitzen Sie möglicherweise ein One Drive Abonnement mit genug Speicherplatz. Standardmäßig kommen beide Dienste mit 5 GB kostenlosen Speicher. Wir gehen in dieser Anleitung jetzt erst einmal davon aus, dass 5 GB für Ihre Datenmigration ausreichen.
- Erstellen Sie bei dem Anbieter Ihrer Wahl einen Account.
- Laden Sie die Windows Software des Cloudanbieters herunter und installieren diese.
- In Ihrem System befindet sich nun ein „Ordner“ mit dem Namen der Cloud. Wenn Sie Dateien dort ablegen, werden diese synchronisiert.
- Üblicherweise können Sie in den Einstellungen der Cloud auch weitere Order angeben, sodass diese automatisch hochgeladen werden.
- Gehen Sie nun auf Ihren Mac und installieren Sie dort ebenfalls die Software der Cloud.
- Melden Sie sich mit dem gleichen Account an.
- Jetzt müssen Sie lediglich warten. Auch hier kann es einige Zeit dauern, je nach Netzwerkverbindung und Datenmenge.
Fazit
Um Daten von Windows auf Mac zu übertragen, können Sie Cloud Speicher, eine externe Festplatte und die integrierten Optionen beider Betriebssysteme verwenden. Letztere hilft Ihnen kleine, aber wichtige Datensätze wie Lesezeichen oder Kalendereinstellungen zu übertragen. Wir hoffen, die Anleitung hat Ihnen beim Verschieben Ihrer wichtigsten Dateien geholfen, wenn Sie von Windows auf einen Mac umgestiegen sind.


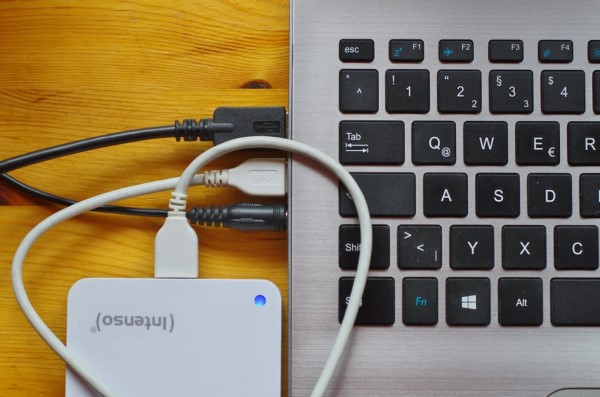
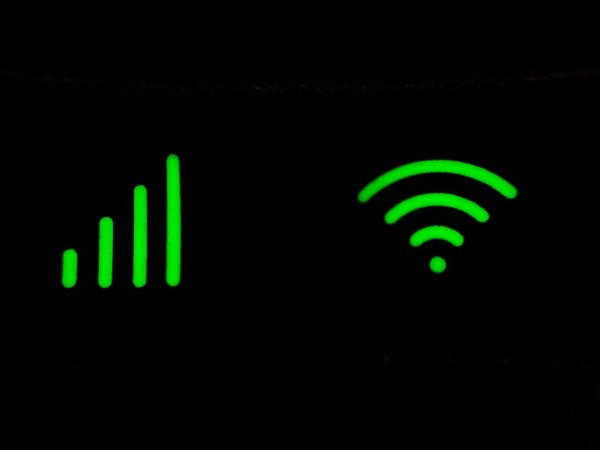
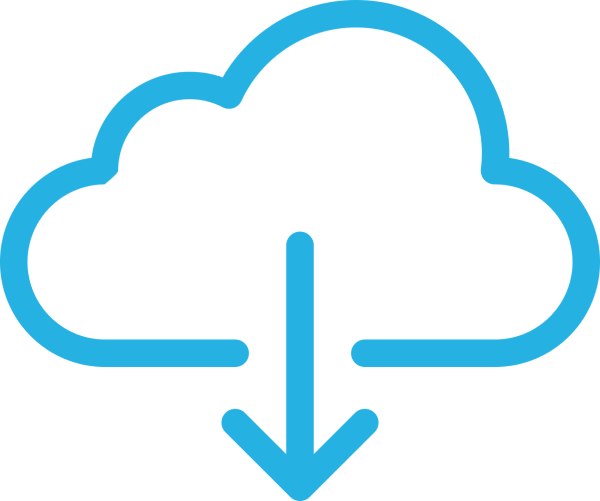
2 Kommentare